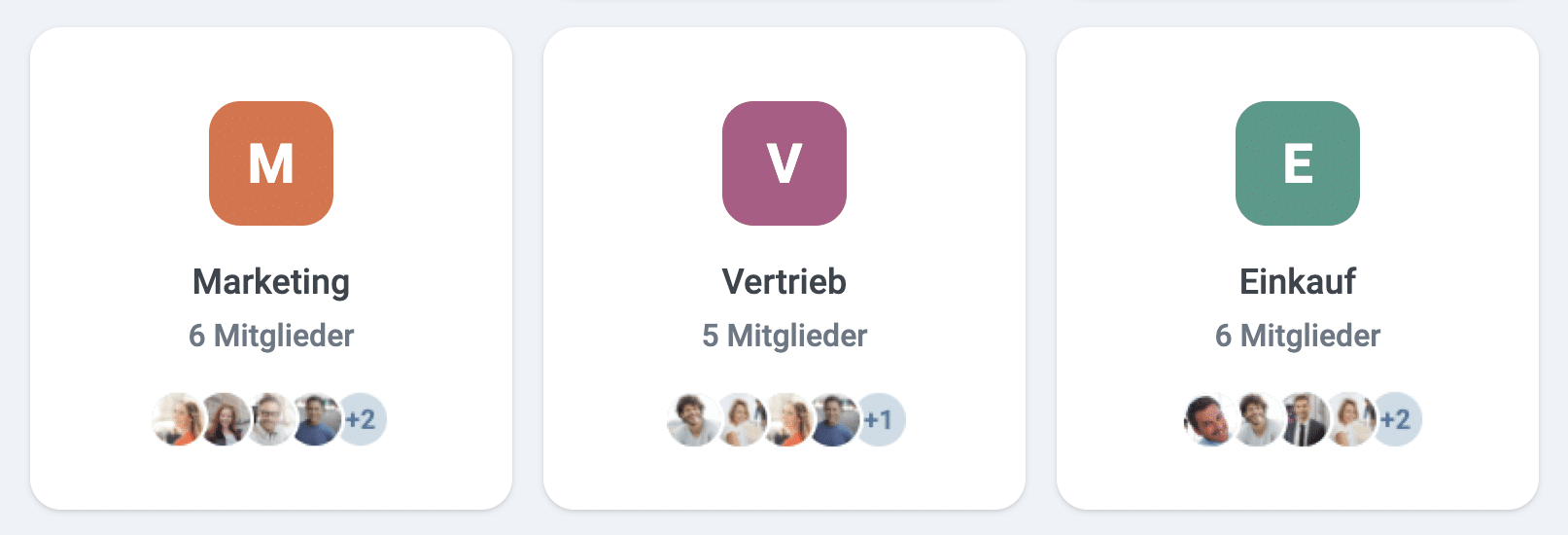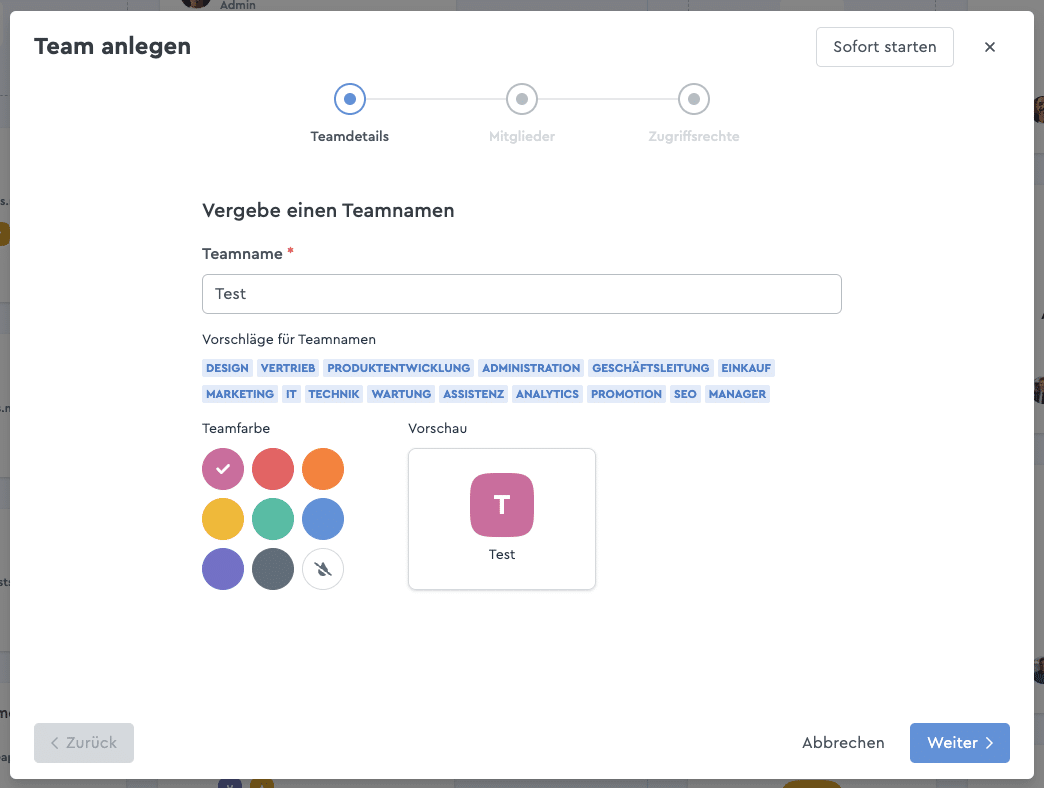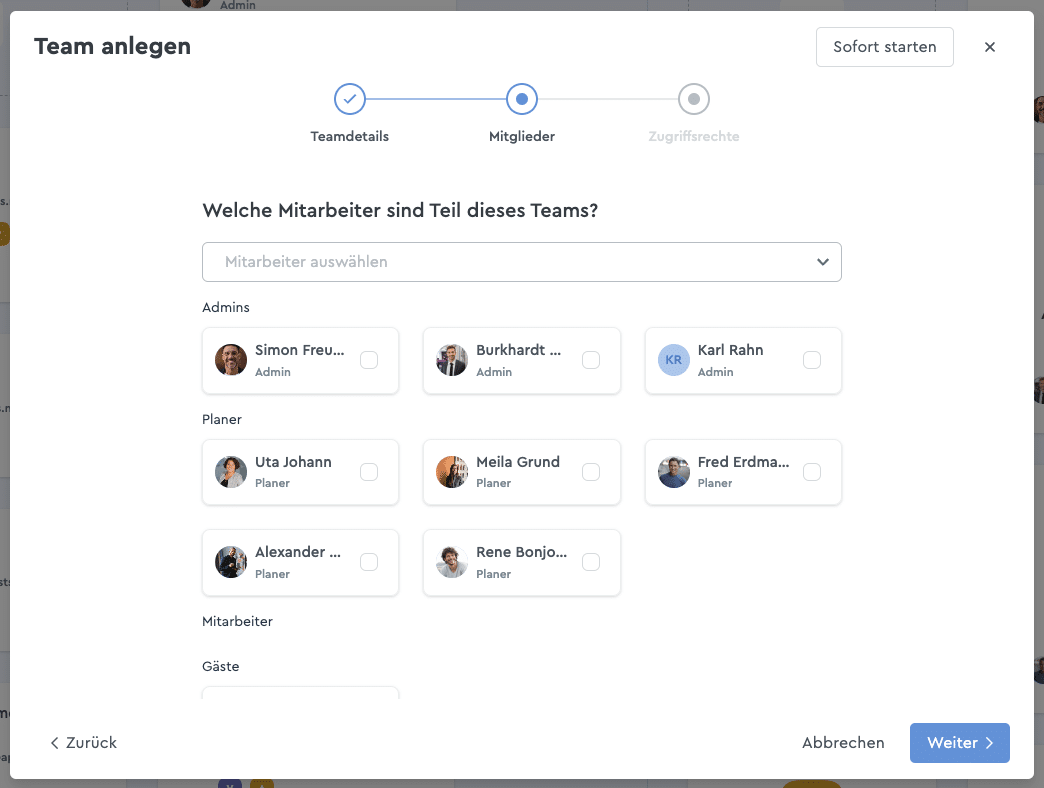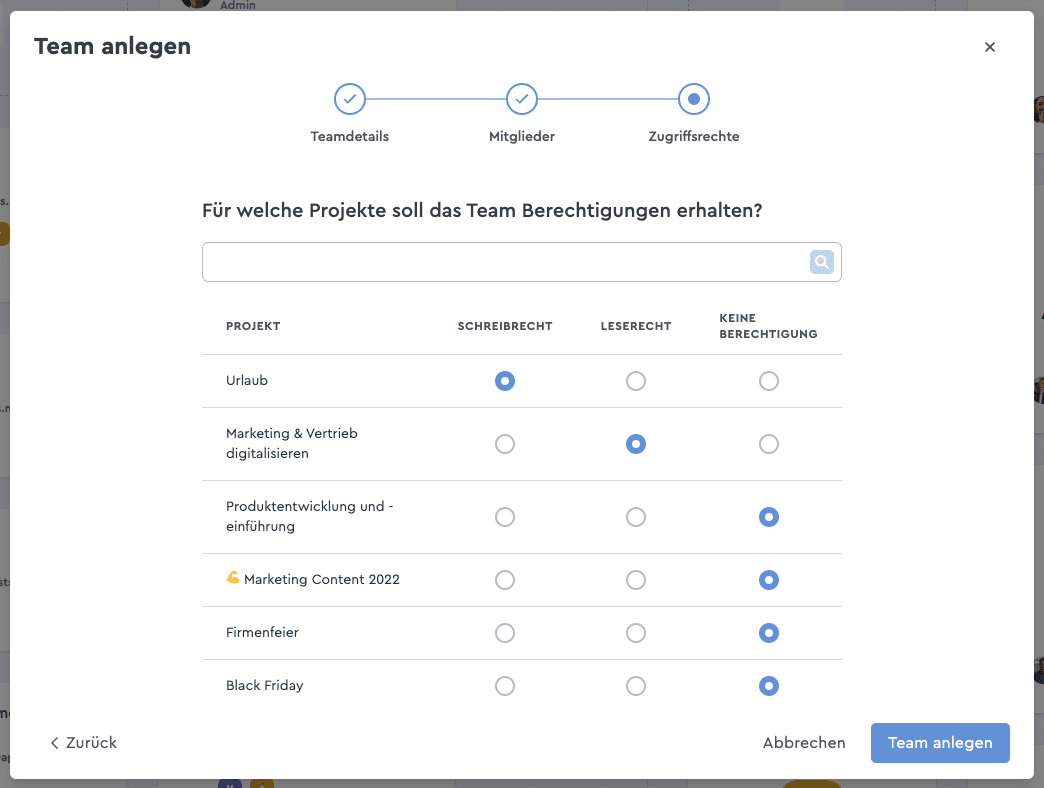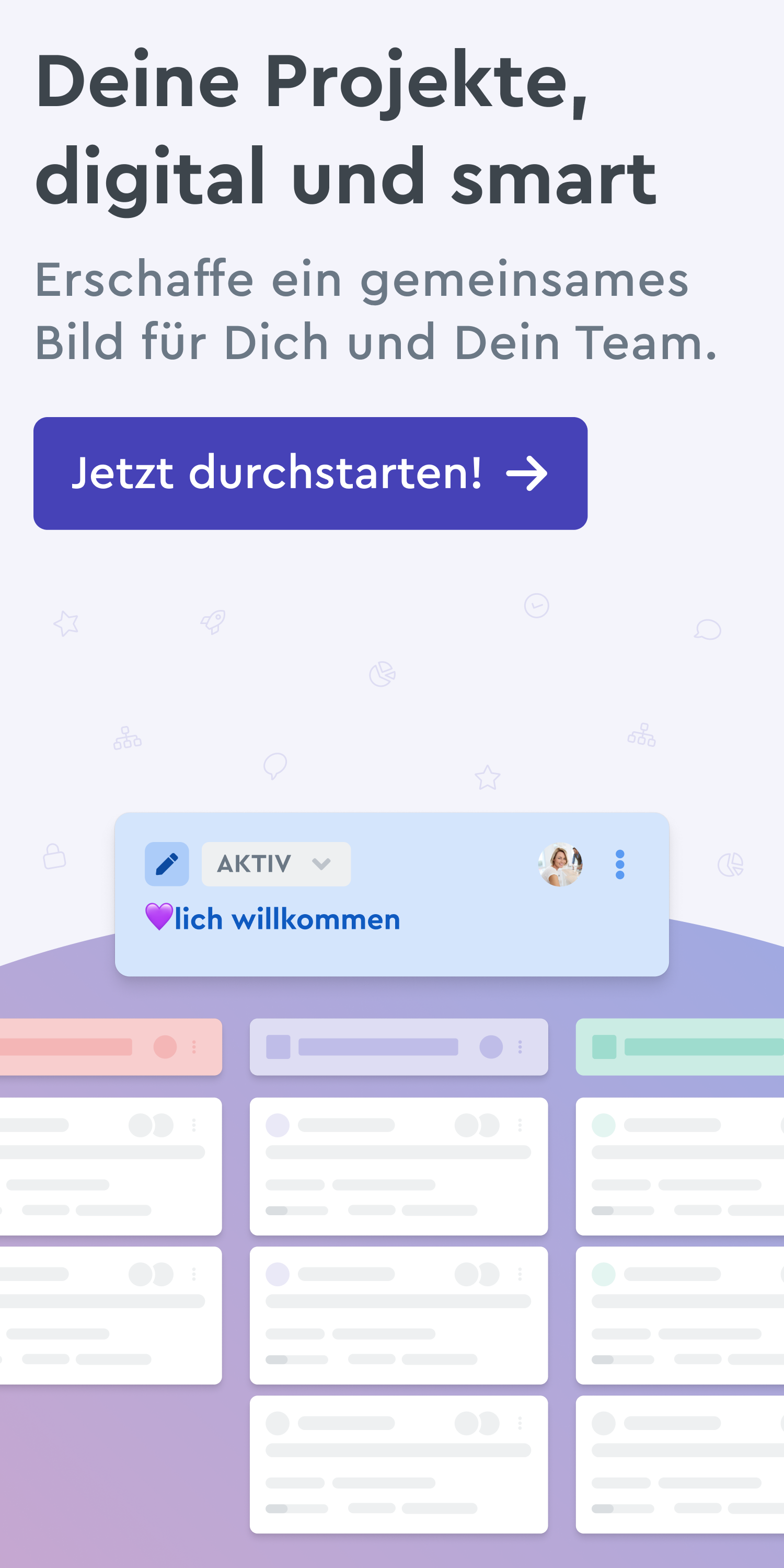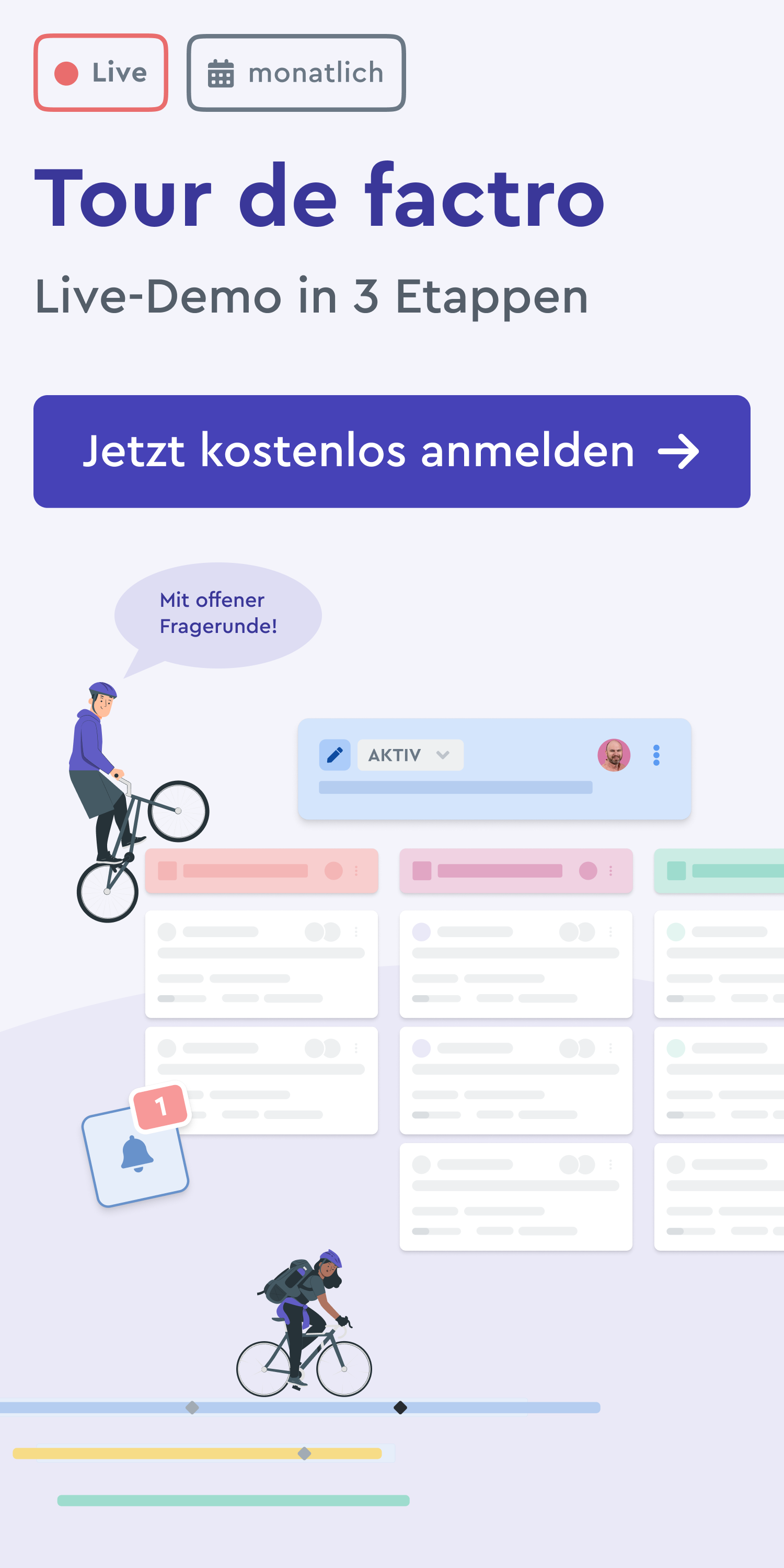Teams und Nutzer managen
Teams sind ein zentraler Punkt in factro, denn: Teamwork makes the dream work! Damit das in Zukunft noch besser funktioniert, erklären wir Dir in diesem Artikel alles rund um Teams und Zugriffsrechten. Wir zeigen Dir die Vorteile der Teamrechte, wie Du Teams anlegst und ihnen Lese- und Schreibrechte zuordnest.
- Zugriffsrechte effizient verwalten
- Neue Teams in nur 3 Schritten
- Neuer Freigabe-Dialog mit allen Infos
- Mit @mentions ganze Teams gezielt ansprechen
Zugriffsrechte effizient verwalten
Was genau bietet die Rechtevergabe für Teams? Die Vorteile sind vielfältig: Du kannst z.B. ein neues Teammitglied mit einem Mal in alle Projekte einbinden, in denen das Team Rechte besitzt. Hast Du z.B. dem Einkauf für 10 Projekte Schreibrechte zugeteilt und fügst einen neuen Nutzer in dieses Team hinzu, erhält diese Person die Rechte für diese 10 Projekte automatisch.
Das schafft mehr Transparenz und erhöht die Sicherheit bei späteren Rechteänderungen. Wechselt oder verlässt ein Mitglied das Team, so entfallen damit auch dessen über das Team erlangten Rechte. Die Zugriffsmöglichkeiten sind nachvollziehbar und besonders effizient. Das manuelle Hinzufügen oder Entfernen der Rechte pro Projekt bleibt aus.
Benutzerbereich einfach und übersichtlich
Im Bereich „Benutzer“ erscheint anstelle der bisher genutzten Tabelle nun eine zweiteilige Übersicht als Standard. Hier siehst Du die Mitglieder und die Teams zusammengefasst. Du siehst über verschiedene Reiter Deine (nicht) aktiven und eingeladenen Nutzer sowie diese, bei denen die Bestätigung der Einladung noch aussteht.
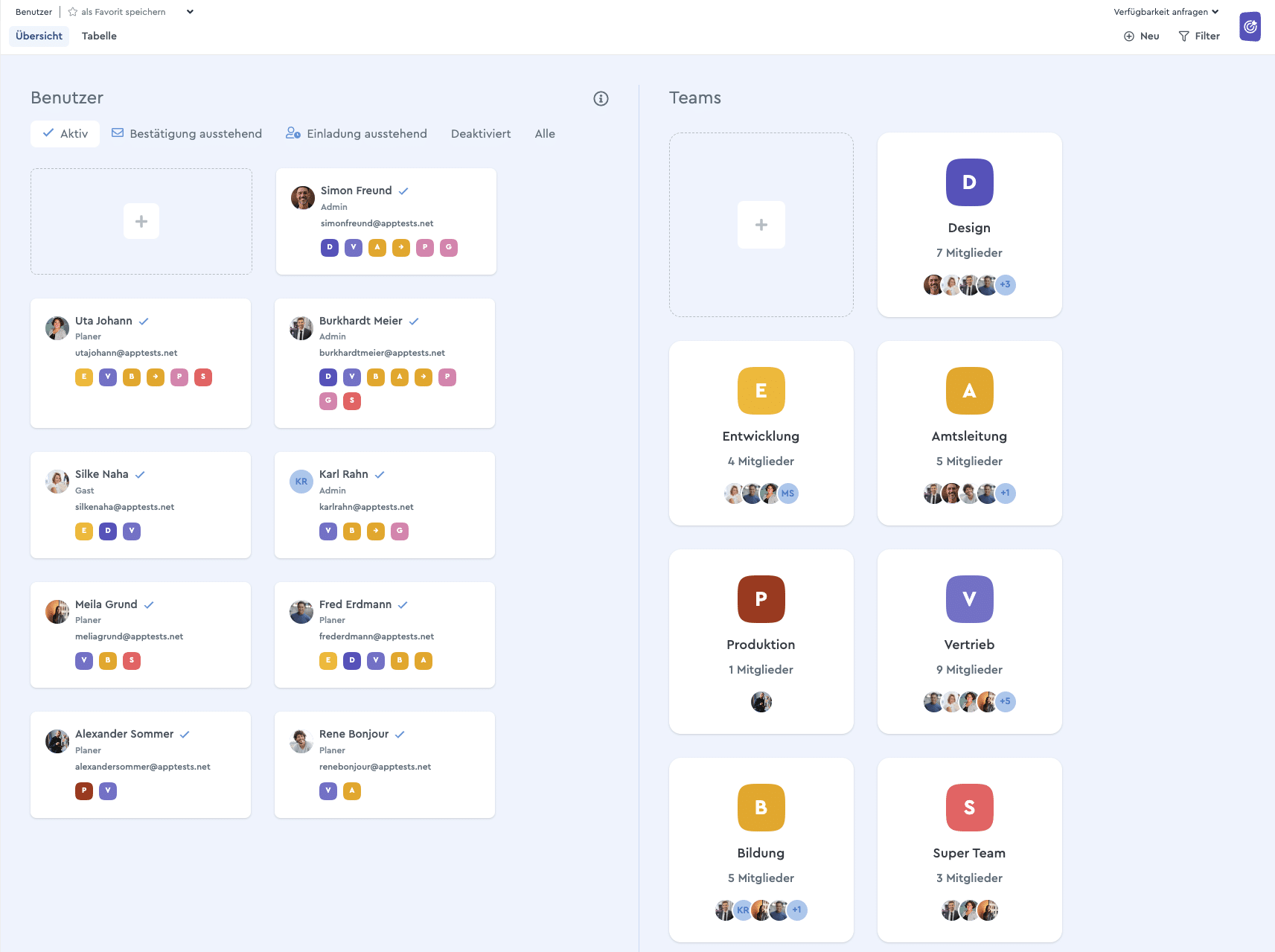
Im Benutzer-Bereich findest Du alle factro User und die Teams
Neue Gruppen in nur 3 Schritten
Eine neue Gruppe können alle Nutzer ab der Berechtigungsgruppe Admin in nur 3 Schritten anlegen!
- Schritt: Klicke bei „Teams“ auf die leere Kachel mit dem „+“ und lege Name und Farbe fest. factro schlägt schon ein paar Ideen vor und zeigt Dir sofort die Vorschau der Teamkarte.
- Schritt: Wähle die Mitglieder aus und bestätige mit „Gruppe erstellen“.
- Schritt:Lege im dritten Schritt fest, für welche Projekte das Team Berechtigungen erhalten soll und klicke dann auf „Team anlegen“ – fertig!
Über einen Klick auf die Team-Kachel kannst Du die Teams nachträglich bearbeiten und z.B. Mitglieder hinzufügen, entfernen sowie die Farbe oder den Namen ändern. Bei Bedarf lassen sich die Teams hier auch löschen oder deaktivieren. Wird ein Team deaktiviert, steht es bis zur erneuten Aktivierung nicht für die Rechtevergabe bereit und bestehende Rechte werden unwirksam. Sobald ein Team wieder aktiv ist, greifen alle vorher vergebenen Rechte erneut.
Neue User sofort einem Team zuteilen
Zudem kannst Du neue Teammitglieder schon bei der Anlage einem Team hinzufügen. Sobald die eingeladenen User in der Cloud loslegen, haben sie damit die Zugriffsrechte des Teams. Das erleichtert den Einstieg neuer Teammitglieder und verringert den manuellen, administrativen Aufwand bei Führungskräften, da nicht für viele Projekte einzelne Rechte vergeben werden müssen.
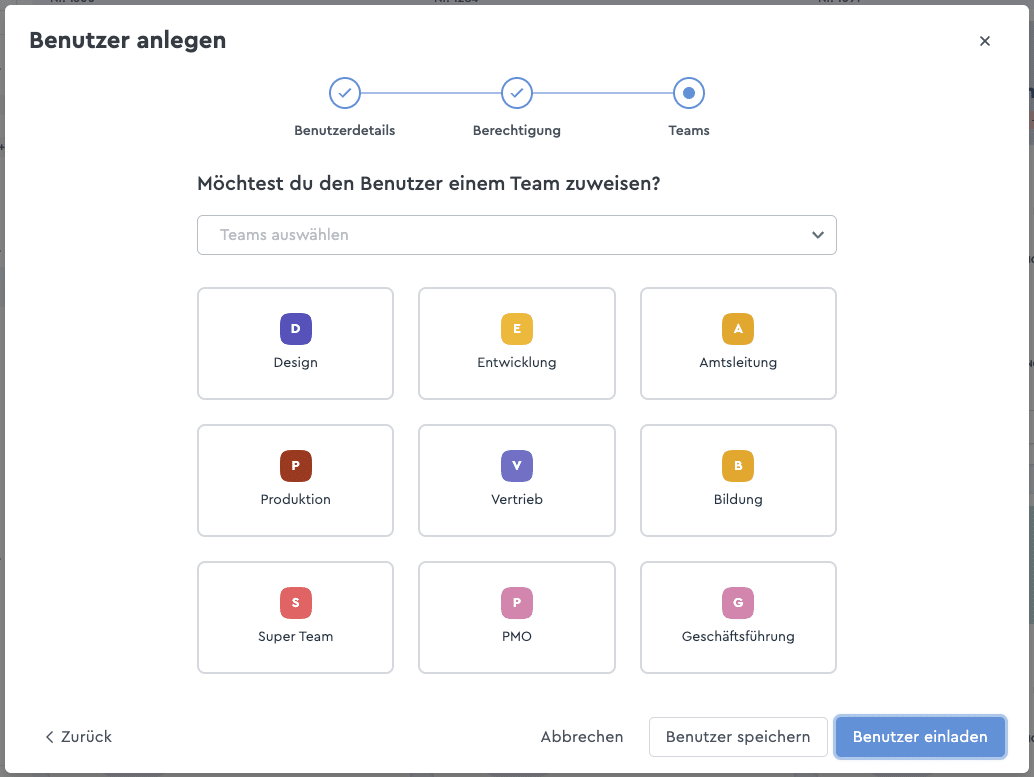
Du kannst neuen Teammitgliedern direkt einem Team zuweisen
Neuer Freigabe-Dialog mit allen Infos
Zusammen mit den neuen Teams haben wir die Vergabe von Lese- und Schreibrechten überarbeitet. Dies klappt nun übersichtlich und schnell über den neuen Freigabe-Dialog. Dieser ersetzt die Felder „Lesen“ und „Bearbeiten“ in den Aufgabendetails und ist die neue zentrale Stelle für alle Freigaben. Aufgrund dieser technischen Änderungen wird eine Filterung nach den Rechten entfallen.
Im neuen Freigabe-Bereich ist sofort ersichtlich, welches Team oder wer aus dem Kollegium etwas anschauen oder bearbeiten darf. Außerdem informiert das Menü auch darüber, ob die Rechte vererbt vergeben wurden – z.B. weil eine Person im Projekt verantwortlich ist – oder ob sie aktiv hinzugefügt wurden.
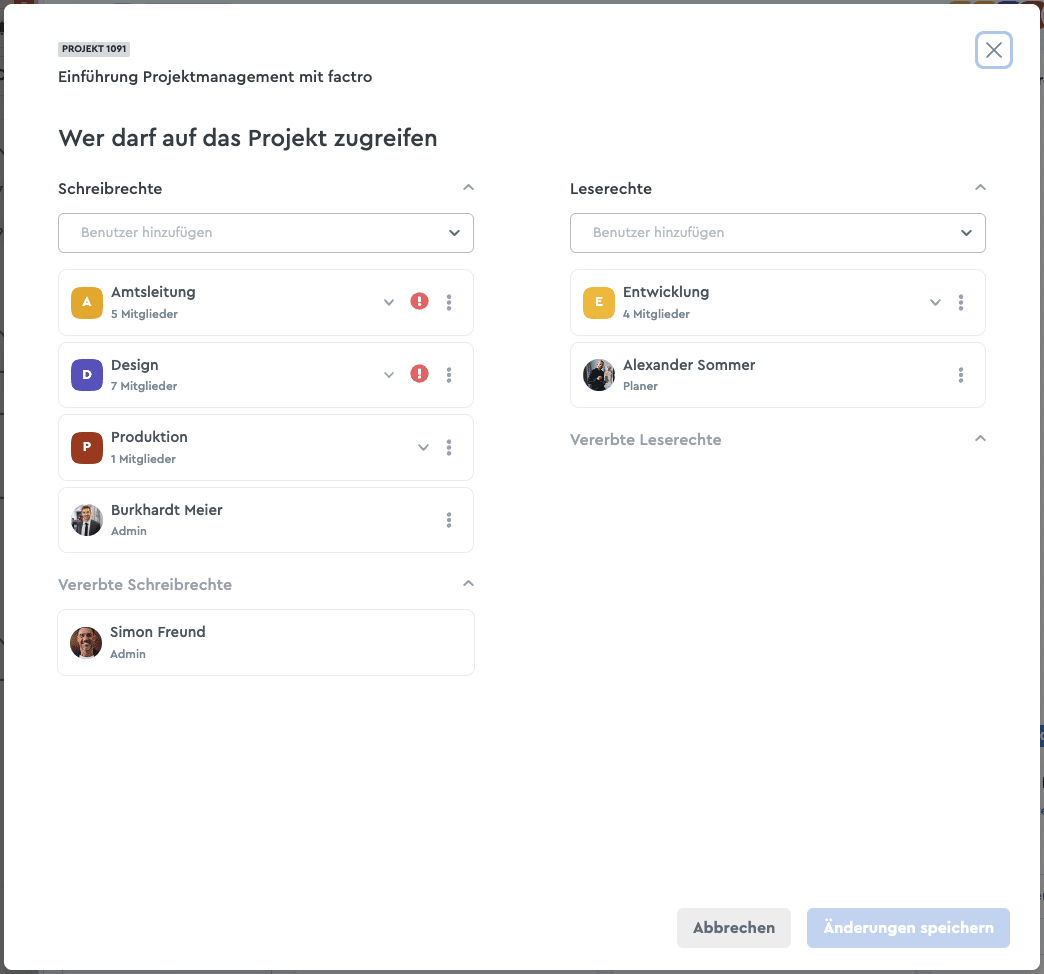
Die zentrale Freigabe in factro
Rechte gesammelt überblicken und vergeben
Um einer weiteren Gruppe oder einzelnen Mitarbeitenden Rechte zu erteilen, füge diese aus der Dropdown-Liste unter “Benutzer hinzufügen” hinzu. Alternativ kannst Du den Namen tippen und “Enter” drücken. Möchtest Du Rechte entfernen, klickst Du auf das Drei-Punkte-Menü und wählst „Löschen“ aus. Mit einem Klick auf „Änderungen speichern“ bestätigst Du die Einstellungen.
Wie bisher vererben sich die Rechte top-down: Wer das gesamte Projekt bearbeiten darf, hat auch Zugriff auf alle Pakete und Aufgaben. Wenn Du Nutzer der Berechtigungsgruppen „Mitarbeiter“ oder „Gast“ in den Teams hast, dann erhalten diese auf Projekte einen entsprechend eingeschränkten Zugriff. In solchen Fällen informiert Dich factro mit einem entsprechenden Hinweis.
Unser Praxistipp:
Vergebe alle Teamrechte und entferne anschließend die individuellen Rechte. Das bringt Ordnung und sichert die korrekten Zugriffsmöglichkeiten, wenn Personen das Team wechseln oder verlassen.
Warnung bei möglichen Konflikten
Solltest Du einem Team Rechte in einem Projekt zuweisen, wobei nicht alle Personen die erforderlichen Berechtigungen haben, erkennst Du das am roten Ausrufezeichen. Hier solltest Du zusätzlich individuelle Rechte einräumen.
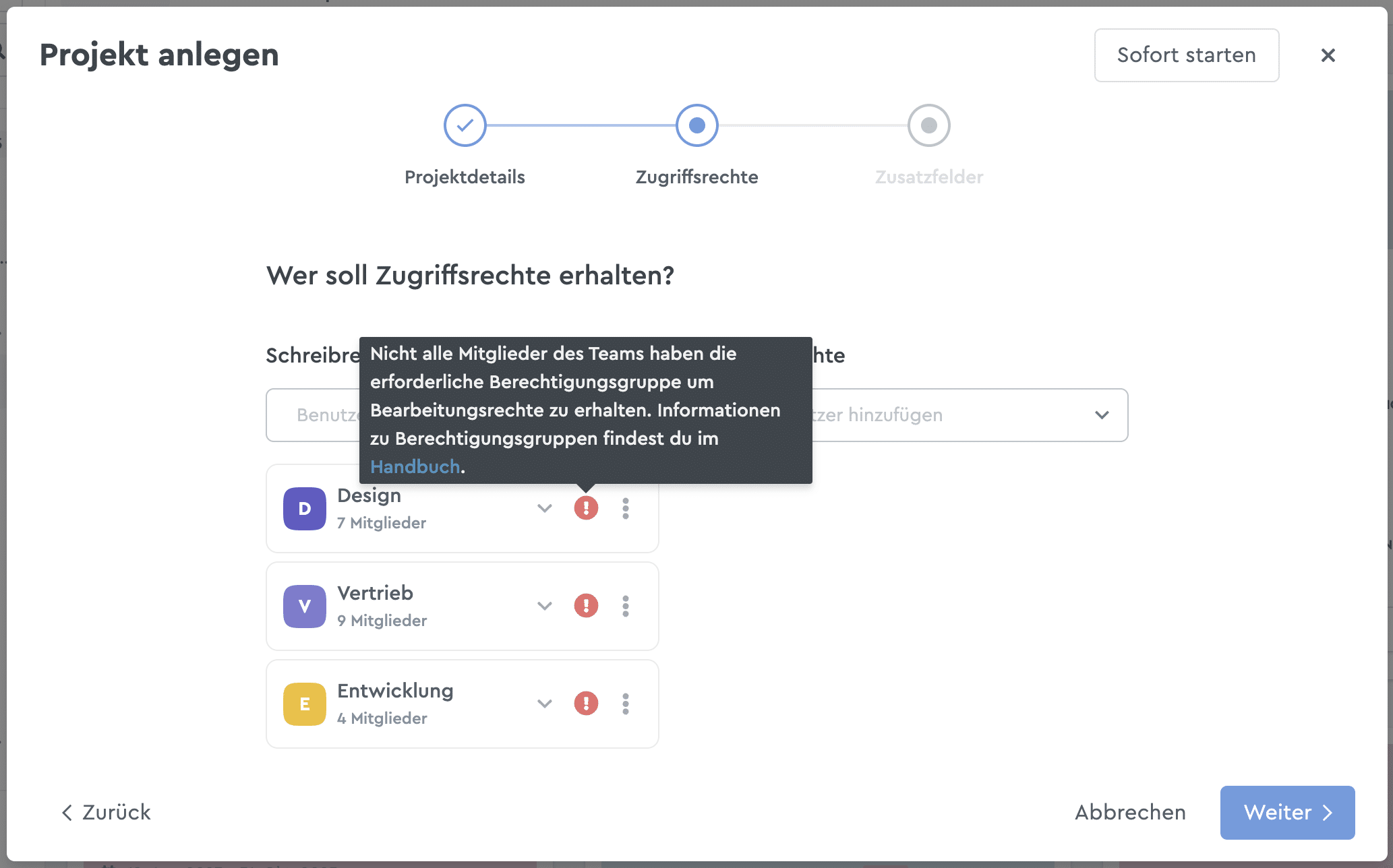
factro weist darauf hin, wenn Berechtigungen fehlen
Mit @mentions ganze Teams gezielt ansprechen
Die @mentions-Funktion in factro ist ein einfacher und effektiver Weg, Teammitglieder gezielt anzusprechen. Die Benachrichtigung über die Alarmglocke hebt die Wichtigkeit zusätzlich hervor. Mit der Team-Funktion kannst Du nun nicht nur mehrere Mitglieder auf einmal in Projekten einbinden, sondern auch direkt ansprechen.
So kannst Du alle Ansprechpersonen eines Fachbereichs gemeinsam als Team einbeziehen, woraufhin jedes Teammitglied benachrichtigt wird. Die Kommunikation wird effizienter, da nicht mehrere Erwähnung gesetzt werden müssen. Zudem ist so gesichert, dass wirklich jedes Teammitglied benachrichtigt wird.
Teams haben noch mehr Potenzial
Auch in Zukunft spielen die Teams in factro eine wichtige Rolle! Wir werden weitere Möglichkeiten erwägen, konzipieren und testen, z.B. eine Darstellung in der Auslastungsübersicht oder die Zuordnung von Zuständigkeiten. Entsprechende Neuerungen werden wir in Zukunft mit Dir teilen. Natürlich freuen wir uns auch über Deine Ideen für Teams in factro sowie Deine Rückmeldung!
Weiterführendes Material
In unserem Handbuch findest Du noch mehr Infos rund um die Zugriffsrechte. Erfahre hier, wie Du Rechte vergibst und User verwaltest.